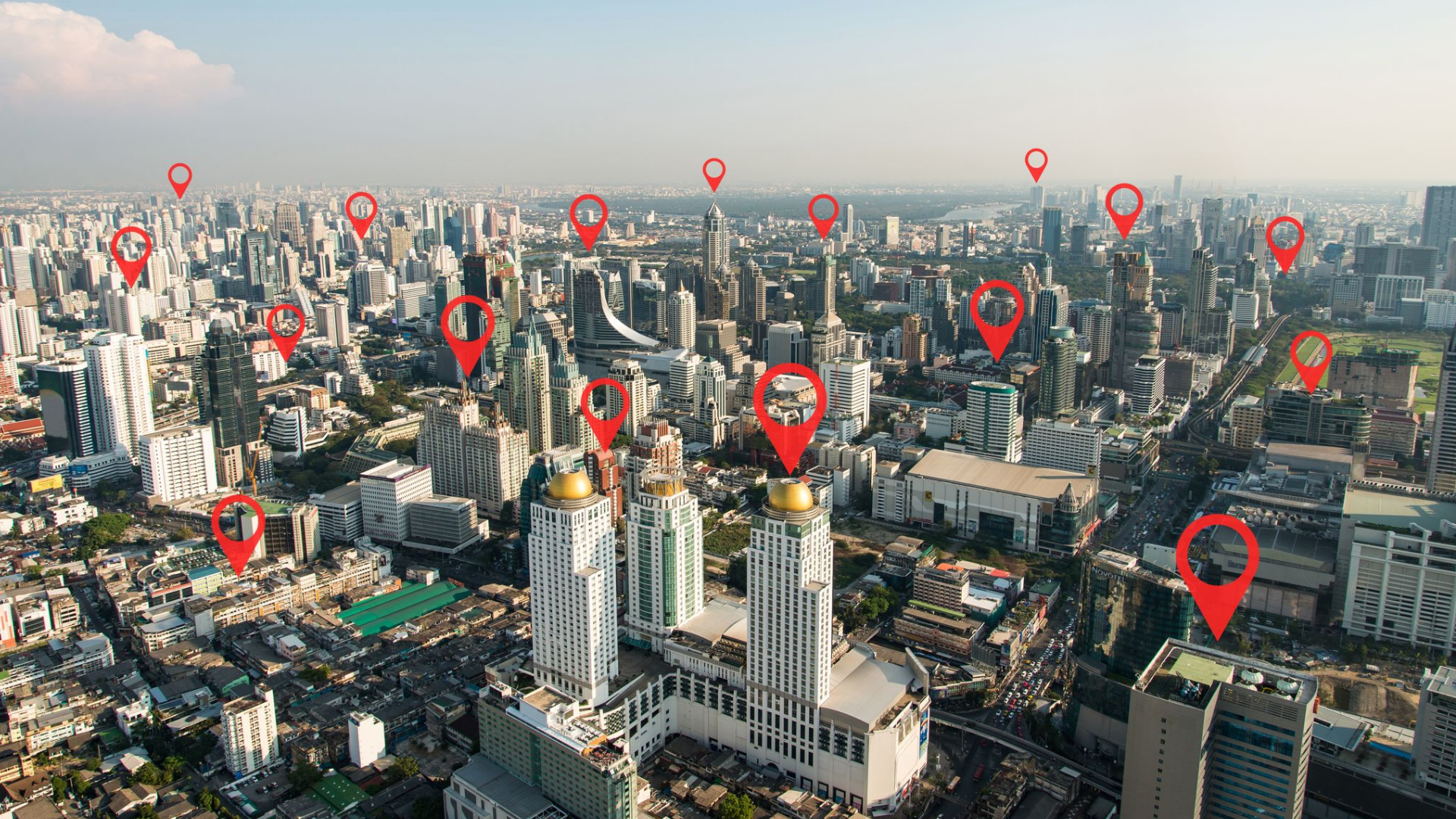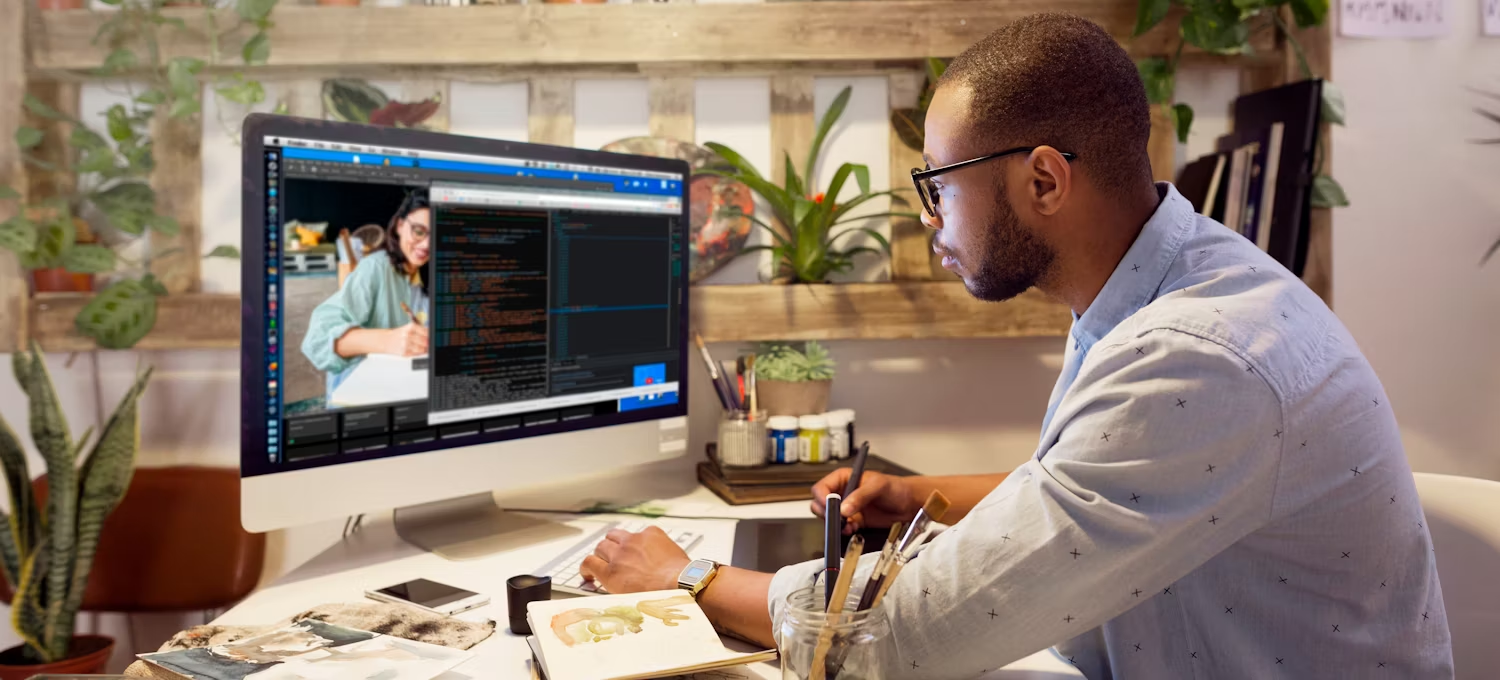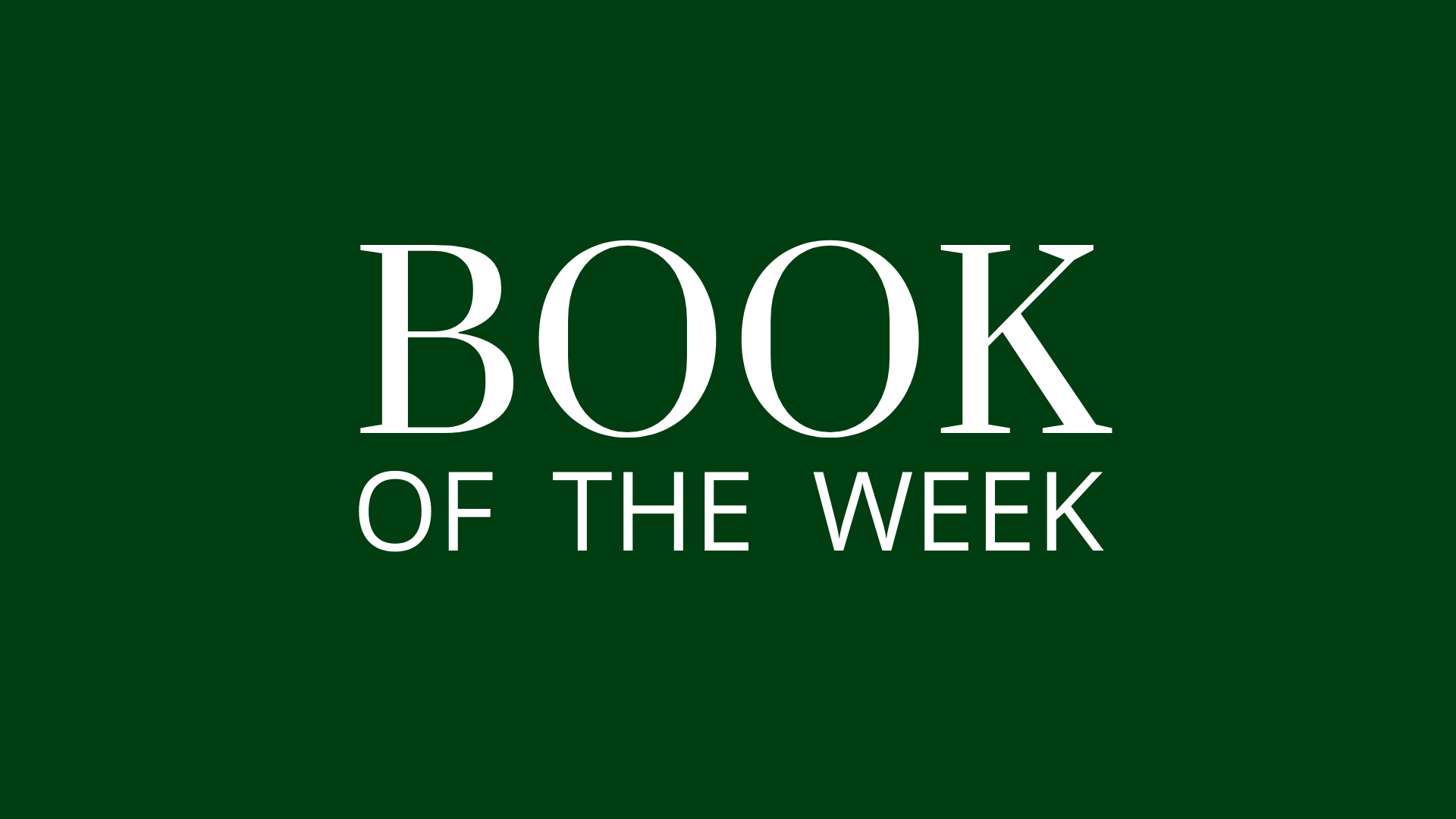Stay in Control: Managing Hosts and Attendees in Meetn
Published by Smart Office
If you are concerned about information security and data privacy, it’s critical to manage access to your Meetn events, webinars, and recordings. Meetn offers multiple permission levels to help you manage your meeting room access, as well as temporary host and presenter pins for panelists and limited co-hosts.
Setting Up Room Permissions
Meetn offers six permission levels to help you manage your meetings. Subscribers can use Room Permissions to control user access to their rooms.
Ready to get started? Go to Menu > Room Permissions to add co-hosts and co-admins to your room. When someone leaves your organization, promptly remove their Meetn room access.
- OWNER: Full access
- ADMIN: Access to everything except billing and adding/removing rooms
- HOST: Hosts can start/stop recordings and live streams; access webinar settings; and mute, block and kick attendees. Hosts do not have access to past events and cannot schedule future events.
- PRESENTER: Presenters are like guests, but they can always unmute themselves. Presenters are also grouped separately in the attendees list so meeting hosts can find them easily.
- GUEST WITH EXTRA POWERS: Guests with extra powers have all the powers a host, except they cannot start/stop recordings or live streams. You can enable this setting in Menu > Webinar Settings.
- GUEST: A guest can only mute or unmute themselves and can only get access to the widgets that a host or above decides to make available to guests.
Temporary Co-Host and Presenter Links
Using temporary host and presenter links is an effective way to invite guests to contribute to your meetings while maintaining strict control over room access. Using temporary links helps prevent unauthorized access and enhances the security of your account.Top of FormBottom of Form
To share temporary links, go to Menu > Invite People to copy a one-time Presenter or Host URL for a meeting. When you are finished using the Host or Presenter link, you can disable the old link and generate a new one using the refresh icon
Protecting Attendee Privacy
With Meetn, Hosts can tailor their meeting settings to ensure privacy, manage participant engagement, and maintain control throughout the session.
- Keep Guest Lists Private: Maintain the privacy of your guests by hiding attendee names. Navigate to Menu > Webinar Settings and activate “Hide Guest Count and Names from Other Guests.”
Admins, Hosts, and Guests With Extra Powers can also use the Attendee sidebar to control meeting participation in real time:
- Mute Guest Audio and Video: Click the Mic and Camera icons next to any guest to individually turn off their audio or video.
- Lock Down Guest Microphones: To prevent disturbances during presentations, toggle “Guests Can Unmute > No” and “Muted Attendees > Hide.”
- Remove Uninvited Guests: If necessary, click the three dots next to their name and select “Kick” to remove them from the meeting.
Still Have Questions?
Follow the practices above to improve client engagement and watch satisfaction rates soar! And check out our other articles for more advice on specific industries and use cases.
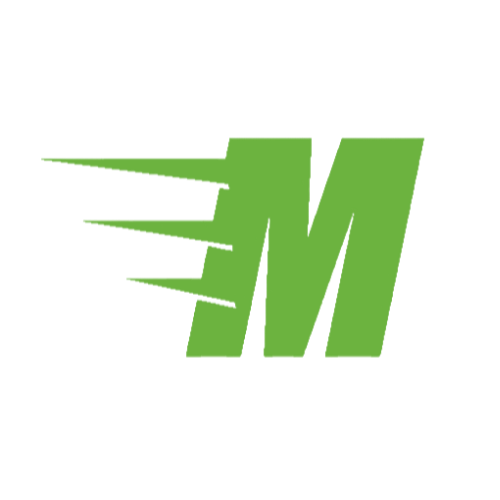
Curious About Meetn?
The web meeting and streaming platform built for sales.
Site Search:
All Topics:
Learn more about our services and the industries we serve.
- Book of the Week (51)
- Custom Development (20)
- Digital Business Cards (14)
- Dining and Bars (12)
- Direct Sales (29)
- eCommerce and Retail (24)
- Education (12)
- Email Marketing (15)
- Healthcare (12)
- Live Events (20)
- Payment Software (12)
- Political Groups (12)
- QR Codes (15)
- Real Estate (12)
- Smarticles (252)
- Sweepstakes (15)
- Text Marketing (69)
- VoIP Telephone (32)
- Web Meetings (41)